Getting Started With StreamAI
There are a few steps to link your Farmstream Camera to our dedicated smart detection app, StreamAI. Please follow each step carefully to ensure a successful setup.
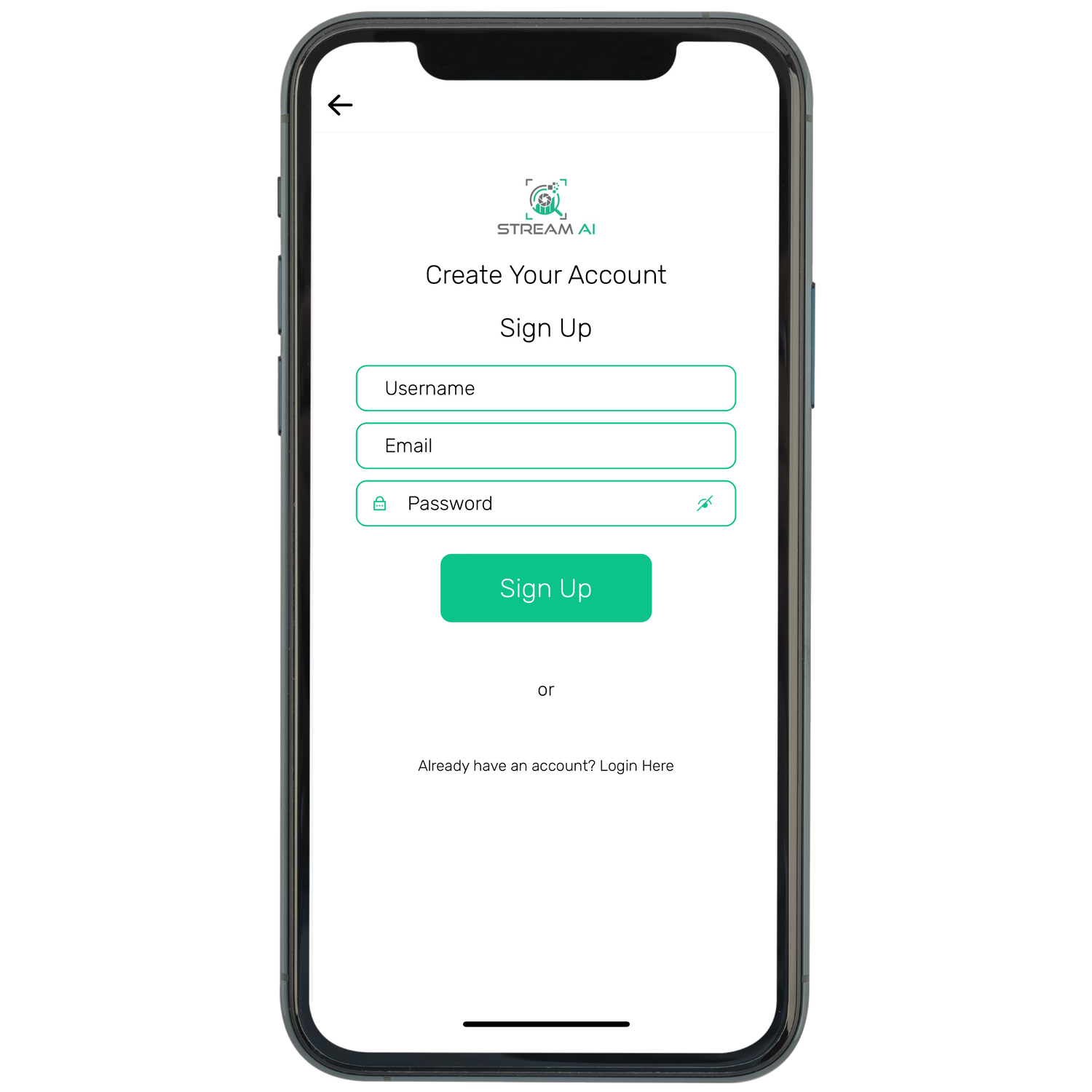
Step 2: Open StreamAI and create an account
We offer a 1-month free trial and then £7.99 per month going forwards. This covers the cost associated with the processing and storing of 15,000 images per month.
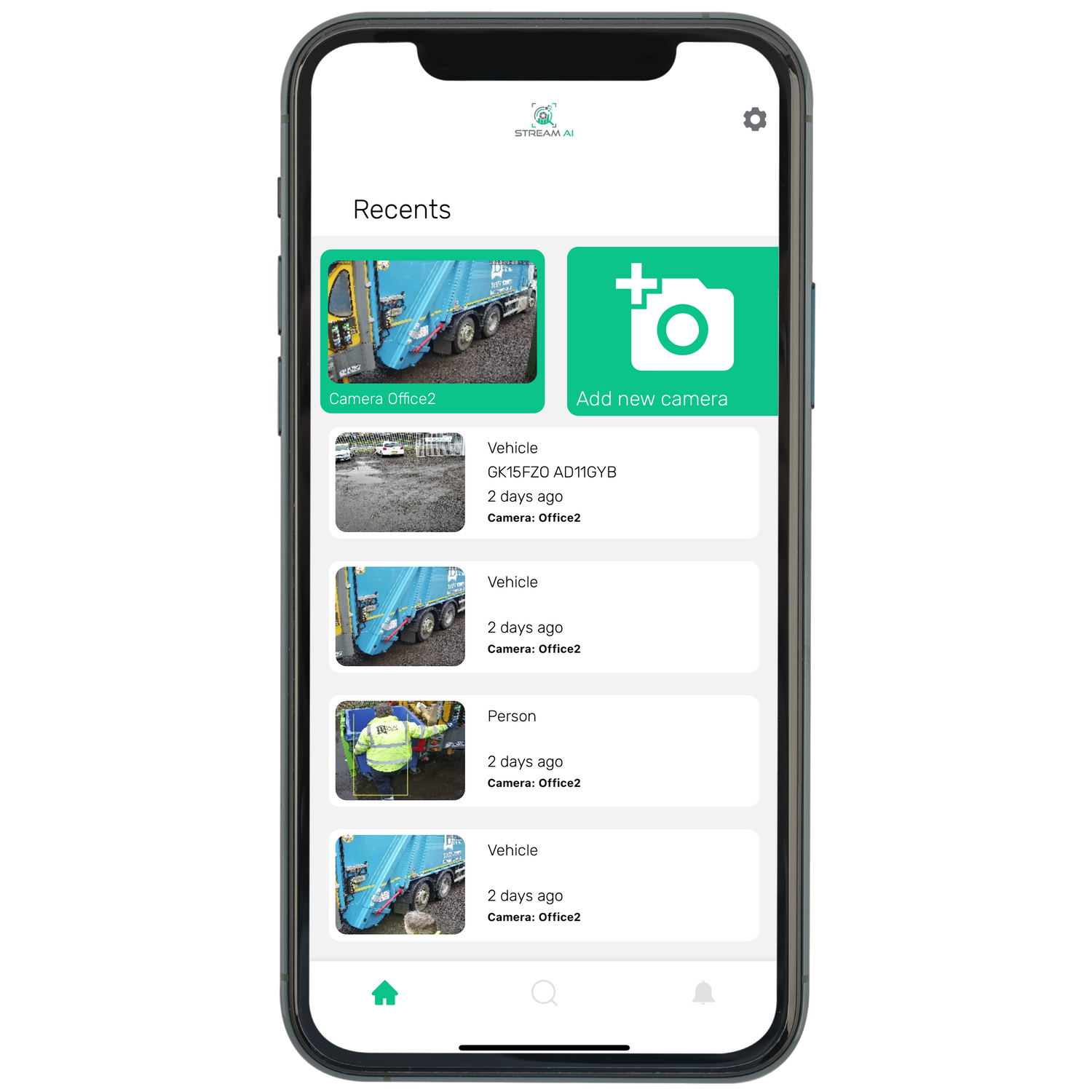
Step 3: Add your camera!
Select to add a new camera and then give it a name.
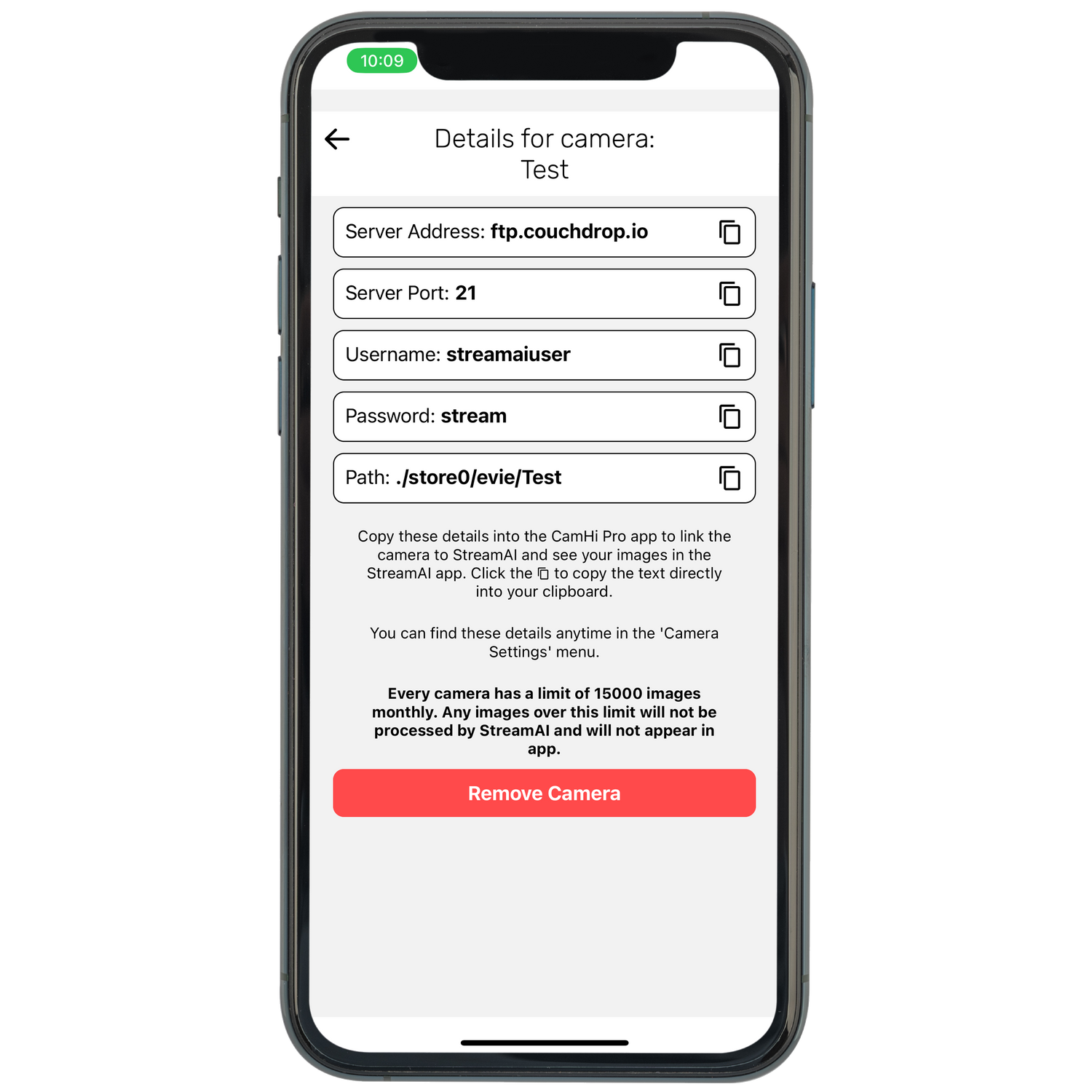
Step 4: Save your FTP settings
The FTP or file transfer protocol settings are unique to your camera. Keep these safe for inputting to the CamHipro app.
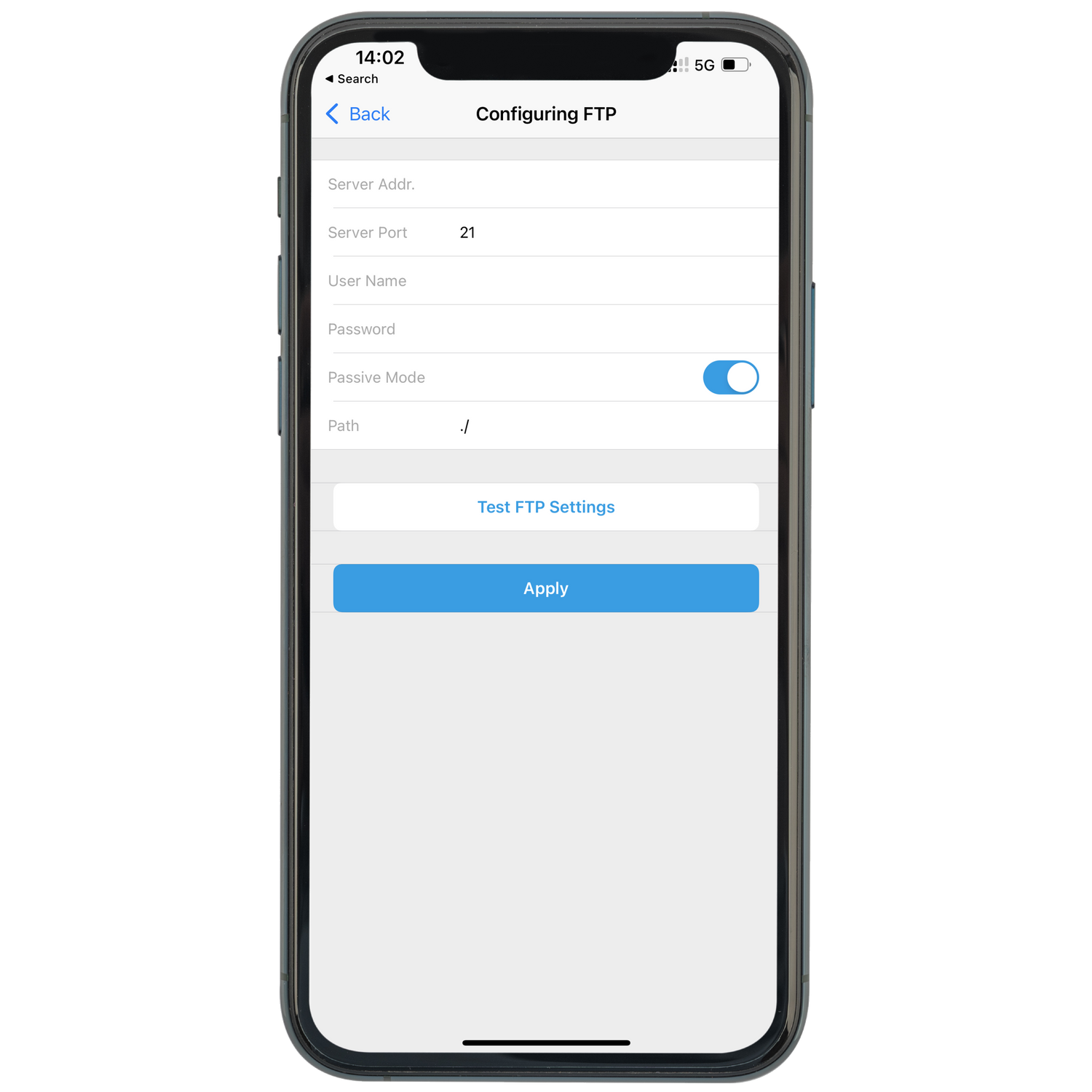
Step 5: Update FTP settings
StreamAI works alongside CamHipro. Come out of the StreamAI app and open up the CamHipro app. Once your camera is online on CamHipro, select your camera’s settings and then select ‘Alarm management and notification’ and scroll down and enable ‘Alarm capture saved to FTP’. Once enabled, select to ‘Configure FTP’.
Fill in your camera’s FTP settings that you saved in Step 4. It is important that these are input accurately and that they don’t include any additional spaces.
Then, select ‘Test FTP Settings’ and once the test is successful, press ‘Apply’ to save the newly input FTP settings.
Note: Sometimes the test will fail, please still press apply, then check to see if the StreamAI app has updated with a pic from your camera.
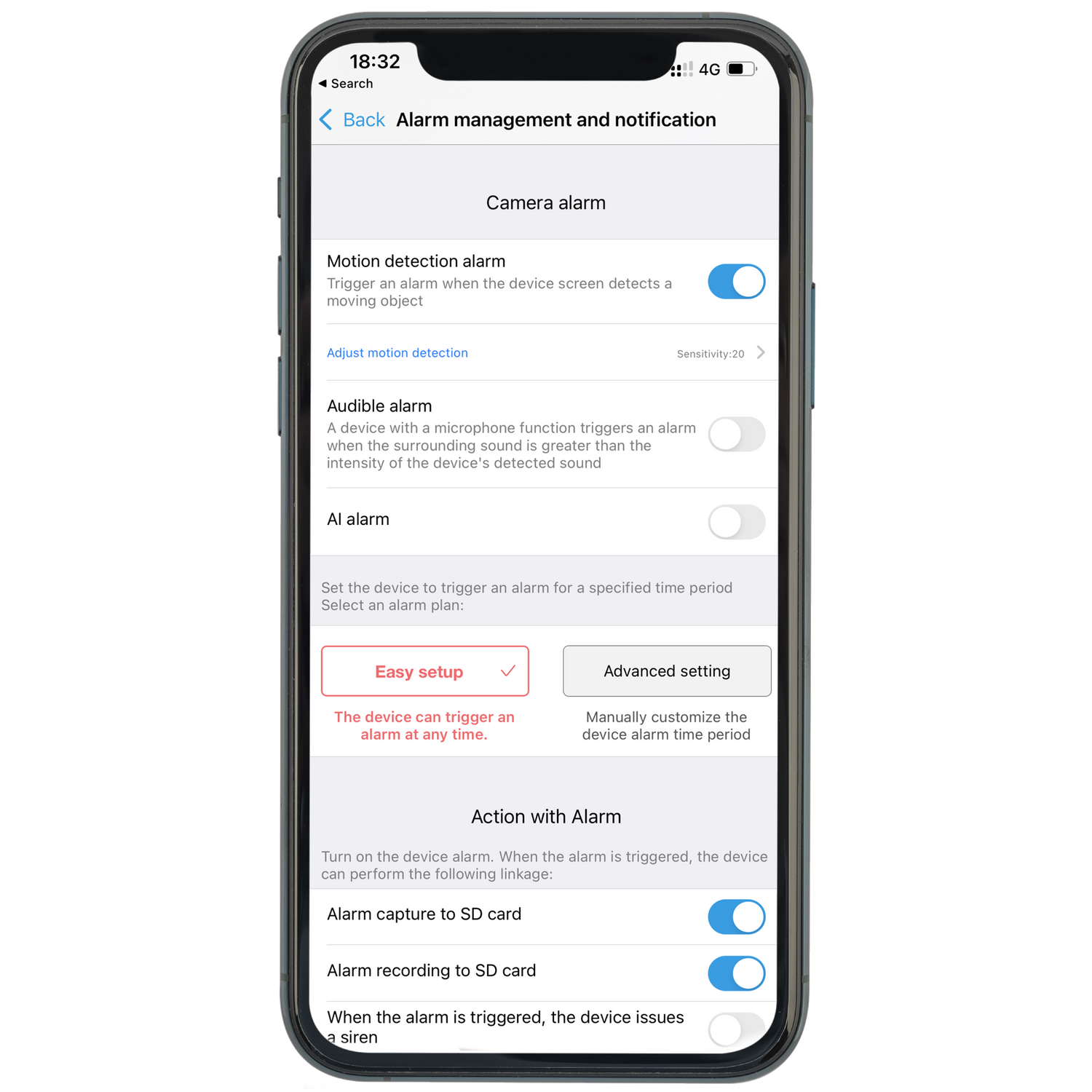
Step 6: Configure CamHipro settings
It is important the alarm settings for the camera are set up correctly to work with the StreamAI app. To do this, open up CamHipro and once your camera is online, select your camera’s settings and then select ‘Alarm management and notification’.
Under ‘Camera Alarm’, ensure the ‘Motion detection alarm’ is enabled and we suggest setting the sensitivity to 10 (this can be adjusted as required depending on the alerts received on StreamAI). Then, disable the ‘AI alarm’ as the StreamAI app will handle smart detection.
If you want StreamAI to analyse your camera 24/7, then select ‘Easy Setup’. If you would prefer for your camera to only analyse footage at certain times, select ‘Advanced setting’ and input your preferred times.
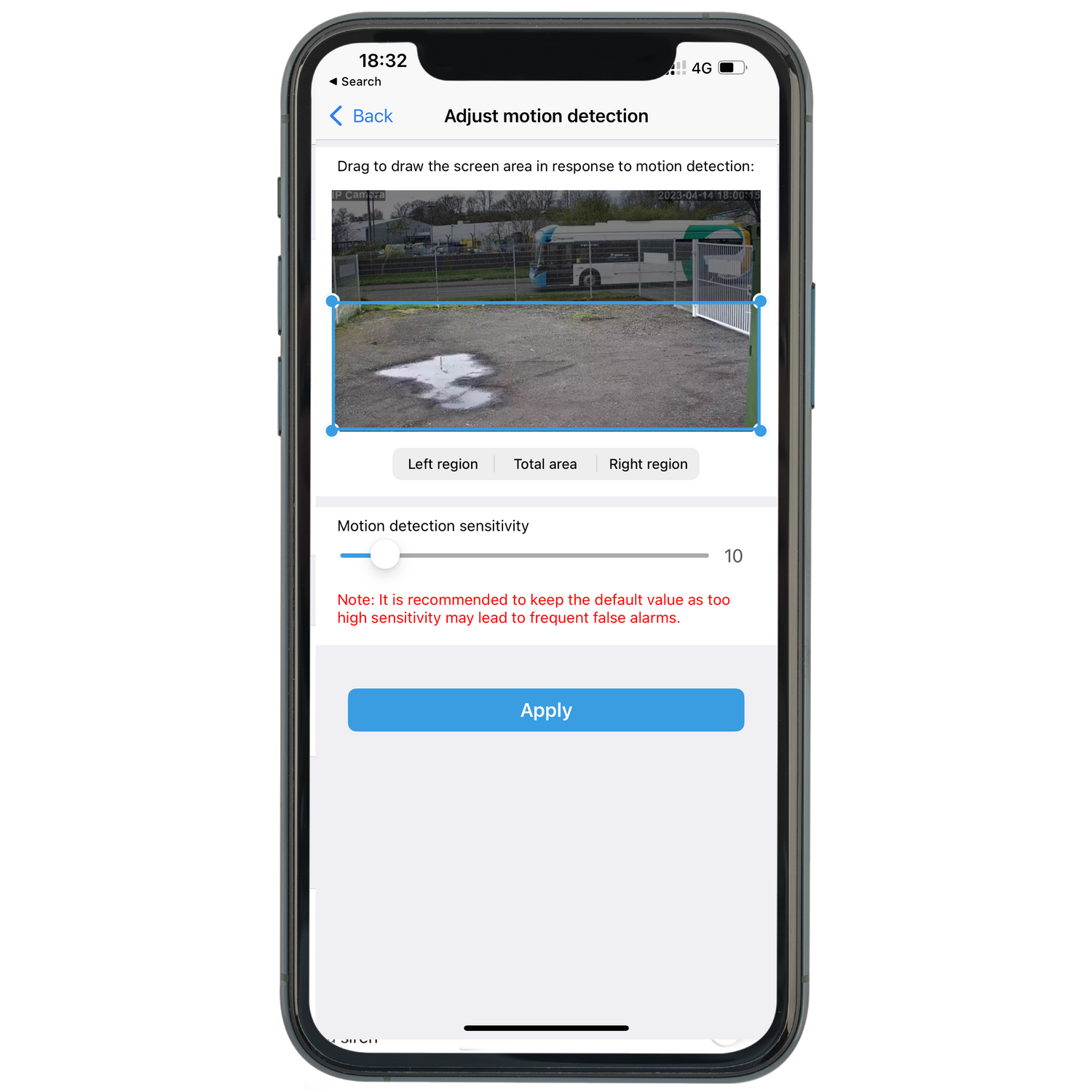
Step 7: Set the trigger area
It is also possible to set the area of interest for StreamAI to analyse. To set this, in the CamHipro app settings, in 'Alarm management and notification', select 'Adjust motion detection' and then drag the blue box to cover the selected area of interest.
Specifying the area of interest will reduce false triggers and let you get the most of your 15,000 images per month!
Setup complete - you're now good to go!
Smart images should now come through on StreamAI. If images from your camera don't come through to StreamAI, it is worth double checking that you have entered your FTP details correctly into the CamHipro app.


